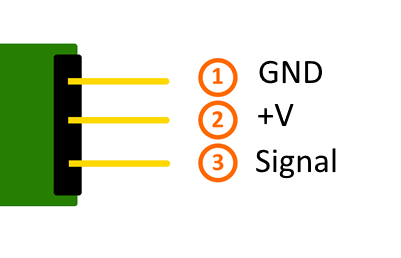KY-006 Passives Piezo-Buzzer Modul: Unterschied zwischen den Versionen
Aus Linkerkit.de
| Zeile 11: | Zeile 11: | ||
==Codebeispiel Arduino== | ==Codebeispiel Arduino== | ||
| − | + | Hier bei handelt es sich um ein Beispielprogramm, welches eine LED zum Leuchten bringt, wenn am Sensor ein Signal detektiert wurde. Als LED können z.B. auch unter anderem die Module KY-011, KY-016 oder KY-029 verwendet werden. | |
| − | int | + | <pre class="brush:cpp">int Led = 13 ;// Deklaration des LED-Ausgangspin |
| + | int Sensor = 10; // Deklaration des Sensor-Eingangspin | ||
| + | int val; // Temporaere Variable | ||
| + | |||
void setup () | void setup () | ||
{ | { | ||
| − | pinMode ( | + | pinMode (Led, OUTPUT) ; // Initialisierung Ausgangspin |
| + | pinMode (Sensor, INPUT) ; // Initialisierung Sensorpin | ||
| + | digitalWrite(Sensor, HIGH); // Aktivierung interner Pull-Up Widerstand | ||
} | } | ||
| + | |||
void loop () | void loop () | ||
{ | { | ||
| − | + | val = digitalRead (Sensor) ; // Das gegenwärtige Signal am Sensor wird ausgelesen | |
| − | + | ||
| + | if (val == HIGH) // Falls ein Signal erkannt werden konnte, wird die LED eingeschaltet. | ||
{ | { | ||
| − | + | digitalWrite (Led, LOW); | |
| − | + | } | |
| − | + | else | |
| − | + | { | |
| − | + | digitalWrite (Led, HIGH); | |
| − | + | ||
| − | + | ||
| − | + | ||
| − | + | ||
| − | + | ||
| − | + | ||
| − | + | ||
| − | + | ||
| − | + | ||
} | } | ||
} | } | ||
| + | </pre> | ||
| + | |||
| + | '''Anschlussbelegung Arduino:''' | ||
| + | |||
| + | {| style="height: 58px; padding-left: 30px;" width="228" | ||
| + | |- | ||
| + | ||LED + | ||
| + | ||= | ||
| + | ||[Pin 13] | ||
| + | |- | ||
| + | ||LED - | ||
| + | ||= | ||
| + | ||[Pin GND] | ||
| + | |- | ||
| + | ||Sensor Signal | ||
| + | ||= | ||
| + | ||[Pin 10] | ||
| + | |- | ||
| + | ||Sensor +V | ||
| + | ||= | ||
| + | ||[Pin 5V] | ||
| + | |- | ||
| + | ||Sensor - | ||
| + | ||= | ||
| + | ||[Pin GND] | ||
| + | |} | ||
| + | |||
| + | '''Beispielprogramm Download''' | ||
| + | |||
| + | [[Medium:SensorTest_Arduino.zip|SensorTest_Arduino.zip]] | ||
| + | |||
| + | ==Codebeispiel Raspberry Pi== | ||
| + | Programmierbeispiel in der Programmiersprache Python | ||
| + | |||
| + | <pre class="brush:py"> | ||
| + | # Benoetigte Module werden importiert und eingerichtet | ||
| + | import RPi.GPIO as GPIO | ||
| + | GPIO.setmode(GPIO.BCM) | ||
| + | |||
| + | |||
| + | # Hier wird der Ausgangs-Pin deklariert, an dem der Buzzer angeschlossen ist. | ||
| + | GPIO_PIN = 24 | ||
| + | GPIO.setup(GPIO_PIN, GPIO.OUT) | ||
| + | |||
| + | # Das Software-PWM Modul wird initialisiert - hierbei wird die Frequenz 500Hz als Startwert genommen | ||
| + | Frequenz = 500 #In Hertz | ||
| + | pwm = GPIO.PWM(GPIO_PIN, Frequenz) | ||
| + | pwm.start(50) | ||
| + | |||
| + | # Das Programm wartet auf die Eingabe einer neuen PWM-Frequenz vom Benutzer. | ||
| + | # Bis dahin wird der Buzzer mit der vorher eingegebenen Freuqenz betrieben (Startwert 500Hz) | ||
| + | try: | ||
| + | while(True): | ||
| + | print "----------------------------------------" | ||
| + | print "Aktuelle Frequenz: %d" % Frequenz | ||
| + | Frequenz = input("Bitte neue Frequenz eingeben (50-5000):") | ||
| + | pwm.ChangeFrequency(Frequenz) | ||
| + | |||
| + | # Aufraeumarbeiten nachdem das Programm beendet wurde | ||
| + | except KeyboardInterrupt: | ||
| + | GPIO.cleanup() | ||
| + | |||
| + | </pre> | ||
| + | '''Anschlussbelegung Raspberry Pi:''' | ||
| + | |||
| + | {| style="height: 58px; padding-left: 30px;" width="228" | ||
| + | |- | ||
| + | ||Signal | ||
| + | ||= | ||
| + | ||GPIO24 | ||
| + | ||[Pin 18] | ||
| + | |- | ||
| + | ||+V | ||
| + | ||= | ||
| + | ||3,3V | ||
| + | ||[Pin 1] | ||
| + | |- | ||
| + | ||GND | ||
| + | ||= | ||
| + | ||Masse | ||
| + | ||[Pin 6] | ||
| + | |} | ||
| + | '''Beispielprogramm Download''' | ||
| + | |||
| + | [[Medium:SensorTest_RPi.zip|SensorTest_RPi.zip]] | ||
| + | |||
| + | Zu starten mit dem Befehl: | ||
| + | |||
| + | <pre class="brush:bash">sudo python SensorTest_RPi.py | ||
</pre> | </pre> | ||
Version vom 22. März 2016, 12:28 Uhr
Inhaltsverzeichnis
Bild
Technische Daten / Kurzbeschreibung
Mit PWM-Signalen verschiedener Frequenzen angesteuert, können mit dem passiven Piezo-Buzzer verschiedene Töne erzeugt werden.
Pin-Belegung
Codebeispiel Arduino
Hier bei handelt es sich um ein Beispielprogramm, welches eine LED zum Leuchten bringt, wenn am Sensor ein Signal detektiert wurde. Als LED können z.B. auch unter anderem die Module KY-011, KY-016 oder KY-029 verwendet werden.
int Led = 13 ;// Deklaration des LED-Ausgangspin
int Sensor = 10; // Deklaration des Sensor-Eingangspin
int val; // Temporaere Variable
void setup ()
{
pinMode (Led, OUTPUT) ; // Initialisierung Ausgangspin
pinMode (Sensor, INPUT) ; // Initialisierung Sensorpin
digitalWrite(Sensor, HIGH); // Aktivierung interner Pull-Up Widerstand
}
void loop ()
{
val = digitalRead (Sensor) ; // Das gegenwärtige Signal am Sensor wird ausgelesen
if (val == HIGH) // Falls ein Signal erkannt werden konnte, wird die LED eingeschaltet.
{
digitalWrite (Led, LOW);
}
else
{
digitalWrite (Led, HIGH);
}
}
Anschlussbelegung Arduino:
| LED + | = | [Pin 13] |
| LED - | = | [Pin GND] |
| Sensor Signal | = | [Pin 10] |
| Sensor +V | = | [Pin 5V] |
| Sensor - | = | [Pin GND] |
Beispielprogramm Download
Codebeispiel Raspberry Pi
Programmierbeispiel in der Programmiersprache Python
# Benoetigte Module werden importiert und eingerichtet
import RPi.GPIO as GPIO
GPIO.setmode(GPIO.BCM)
# Hier wird der Ausgangs-Pin deklariert, an dem der Buzzer angeschlossen ist.
GPIO_PIN = 24
GPIO.setup(GPIO_PIN, GPIO.OUT)
# Das Software-PWM Modul wird initialisiert - hierbei wird die Frequenz 500Hz als Startwert genommen
Frequenz = 500 #In Hertz
pwm = GPIO.PWM(GPIO_PIN, Frequenz)
pwm.start(50)
# Das Programm wartet auf die Eingabe einer neuen PWM-Frequenz vom Benutzer.
# Bis dahin wird der Buzzer mit der vorher eingegebenen Freuqenz betrieben (Startwert 500Hz)
try:
while(True):
print "----------------------------------------"
print "Aktuelle Frequenz: %d" % Frequenz
Frequenz = input("Bitte neue Frequenz eingeben (50-5000):")
pwm.ChangeFrequency(Frequenz)
# Aufraeumarbeiten nachdem das Programm beendet wurde
except KeyboardInterrupt:
GPIO.cleanup()
Anschlussbelegung Raspberry Pi:
| Signal | = | GPIO24 | [Pin 18] |
| +V | = | 3,3V | [Pin 1] |
| GND | = | Masse | [Pin 6] |
Beispielprogramm Download
Zu starten mit dem Befehl:
sudo python SensorTest_RPi.py